In the Preview app on your Mac, open the file you want to change. Do any of the following: Rotate an image: Select the image, then click (or use the Touch Bar) to rotate the image to the left. Continue clicking to keep rotating. To rotate the image to the right, press and hold the Option key, then click until you’re done rotating the image. In this image, I’ve set the outline of the rectangle to a light grey so you can see what you’re aiming to achieve: Step 4. Now with the image selected rather than the shape, rotate the image until it is straight. Select the image and click the Crop button crop away a little bit around the edges of the image.
Updateland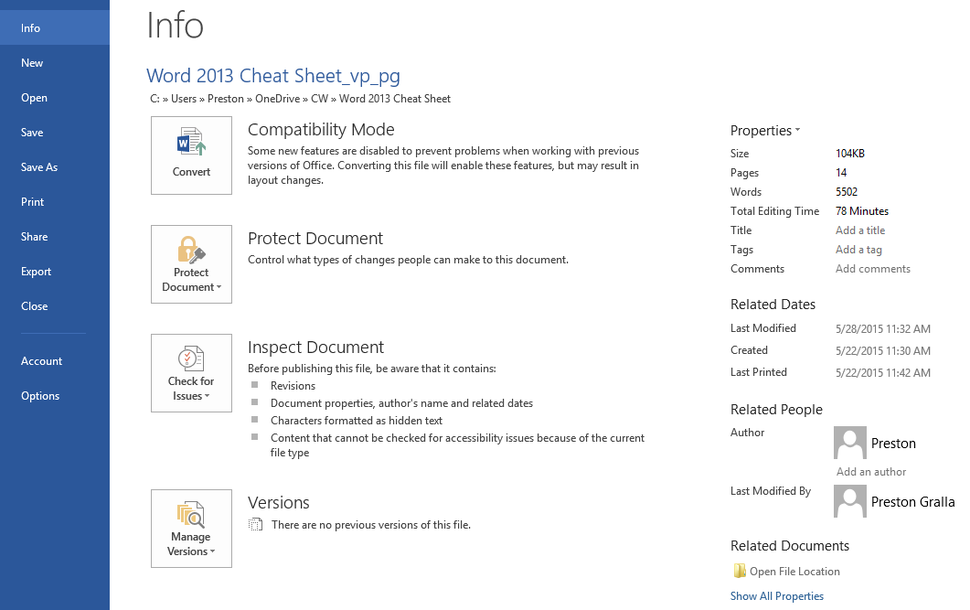 Learn SEO and Blogging Tips Last Updated On: By
Learn SEO and Blogging Tips Last Updated On: By Here is a guide about how to move a picture in Word 2007, 2010, 2013, & 2016. If you are facing problems in moving pictures in Microsoft Word, you will love this step by step tutorial.

How to Move a Picture in Word
How to Move a Picture in Word 2007 and 2010
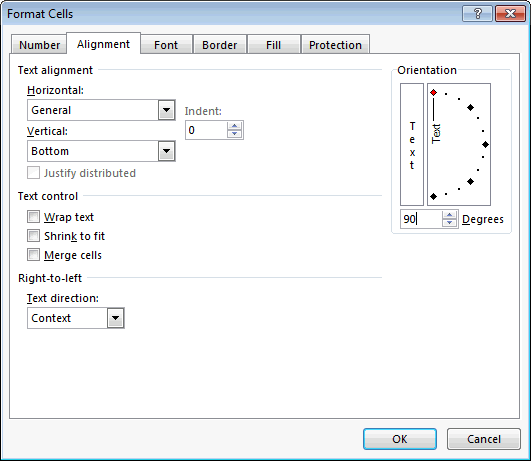
Step 1.
Step 2.
Step 3.
Step 4.
Step 5.
Step 6.
Step 7.
Step 8.

How to Move a Picture in Word 2013, 2016:
Step 1.
Step 2.
Step 3.
Step 4.
Shortcut For Rotating Picture In Word Mac Free
Step 5.
Step 7.
Read Next:ERR_CONNECTION_REFUSED in Chrome: Best Solution
Conclusion:
Shortcut For Rotating Picture In Word Mac Download

Comments are closed.